Віддалені репозиторії у GitHub
Останнє оновлення 2025-06-16 | Редагувати цю сторінку
Приблизний час: 45 хвилин
Огляд
Питання
- Як я можу поділитися своїми змінами з іншими через Інтернет?
Цілі
- Зрозуміти, що таке віддалені репозиторії та чому вони корисні.
- Навчитися надсилати до та отримувати зміни з віддаленого репозиторію.
Контроль версій дійсно вступає у свою силу, коли ми починаємо співпрацювати з іншими людьми. У нас вже є більша частина механізму для цього; єдине, чого не вистачає - це знати, як копіювати зміни з одного репозиторію в інший.
Такі системи, як Git, дозволяють пересилати інформацію про зміни між будь-якими двома репозиторіями. Однак на практиці найпростіше використовувати одну копію як центральний вузол у мережі репозиторіїв, і зберігати його в мережі, аніж на чиємусь ноутбуці. Багато програмістів використовують послуги хостингу, такі як GitHub, Bitbucket або GitLab щоб зберігати основні копії; ми розглянемо плюси та мінуси цього в іншому епізоді.
Ми почнемо з того, що поділимося зі світом змінами, які ми внесли до нашого поточного проєкту. З цією метою ми збираємося створити віддалений репозиторій, який буде пов’язаний з нашим локальним репозиторієм.
1. Створіть віддалений репозиторій
Увійдіть до GitHub, потім натисніть
на значок у верхньому правому куті, щоб створити новий репозиторій під
назвою recipes:
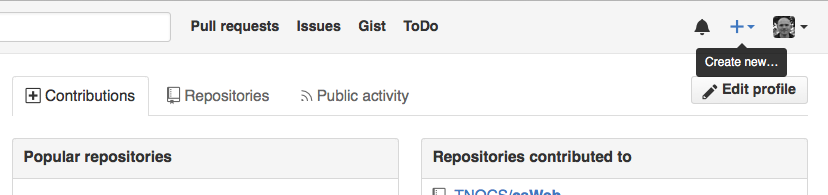
Назвіть ваш репозиторій “recipes” і потім натисніть на “Create Repository”.
Зауважте: оскільки цей репозиторій буде підʼєднано до локального репозиторію, він має бути порожнім. Залиште “Initialize this repository with a README” непозначеним, та оберіть “None” як опції для обох “Add .gitignore” та “Add a license”. Дивіться вправу “Файли ліцензії та README” нижче для повного пояснення того, чому репозиторій повинен бути порожнім.
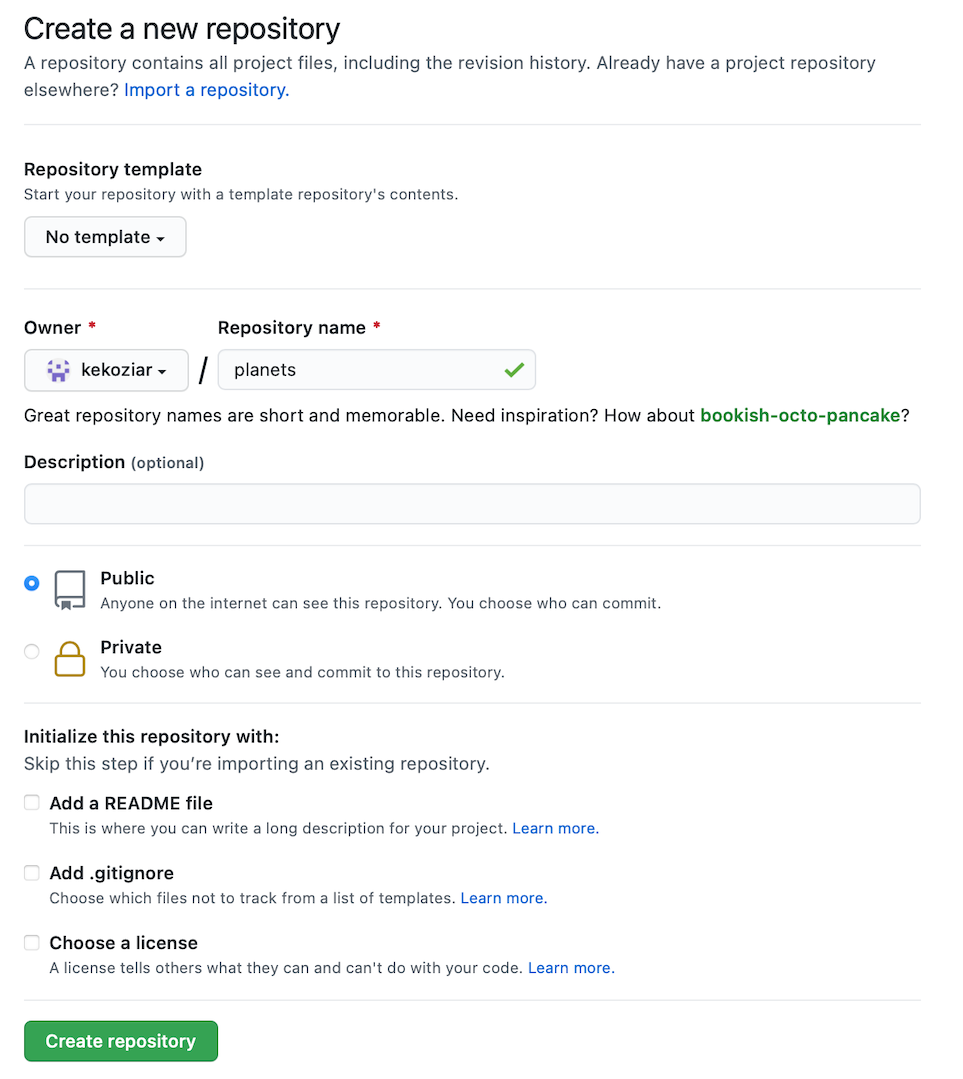
Як тільки репозиторій створено, GitHub відображає сторінку з URL і певною інформацією про те, як налаштувати локальний репозиторій:
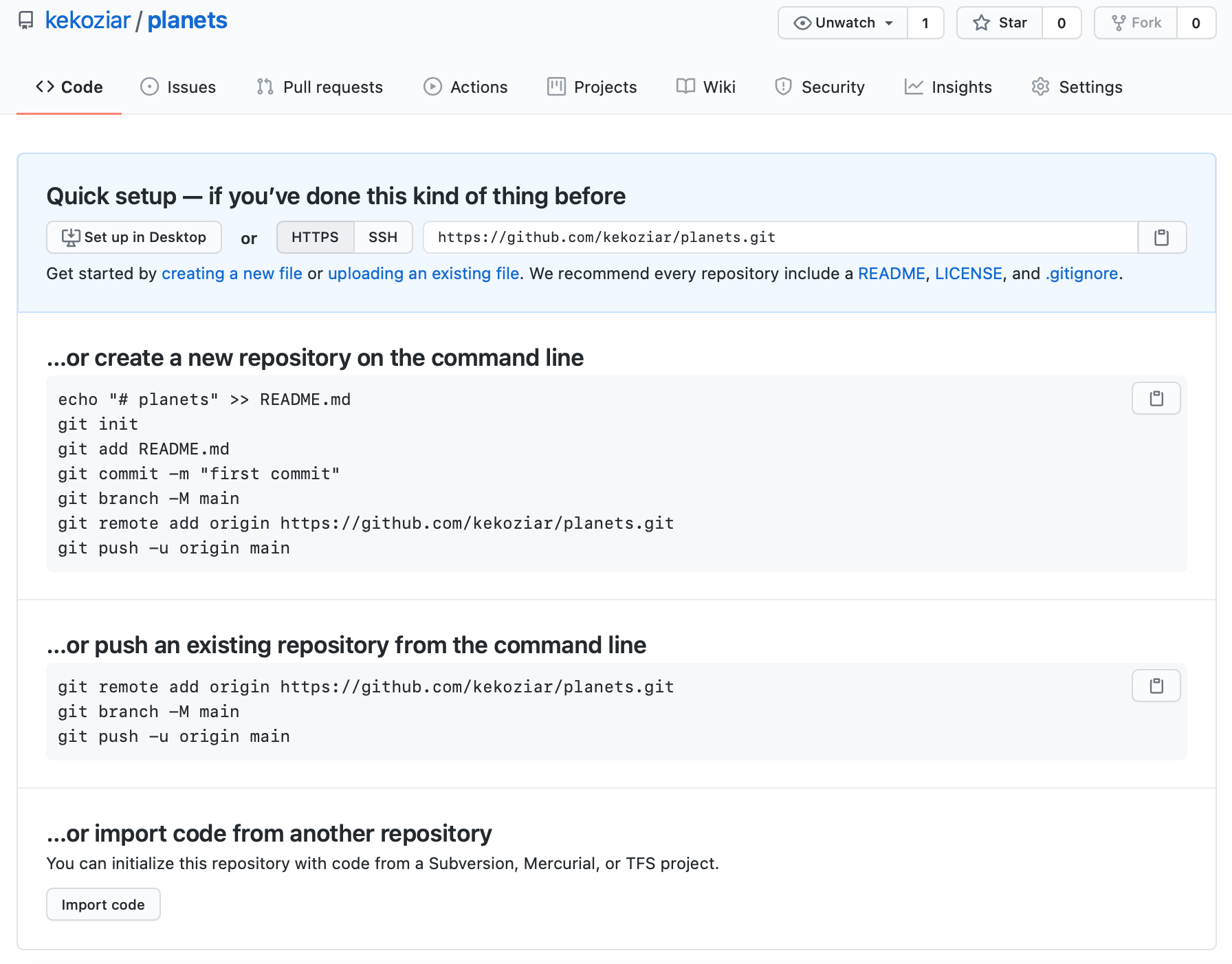
Насправді це робить наступне на сервері GitHub:
Якщо ви пам’ятаєте, в одному з попередніх
епізодів, де ми додавали та зберігали нашу попередню роботу над
guacamole.md, в нас була діаграма, яка зображувала
локальний репозиторій, та виглядала так:
Тепер, коли ми маємо два репозиторії, нам потрібна така діаграма:
Зауважте, що наш локальний репозиторій все ще містить нашу попередню
роботу над guacamole.md, але віддалений репозиторій на
GitHub виглядає порожнім, оскільки він ще не містить файлів.
2. Підʼєднання локального репозиторію до віддаленого
Тепер підключаємо два сховища одне до одного. Ми робимо це вказуючи GitHub репозиторій у якості віддаленого для локального репозиторію. Домашня сторінка репозиторію на GitHub містить URL, який нам потрібен, щоб його ідентифікувати:

Натисніть на кнопку ‘SSH’, щоб змінити протокол з HTTPS на SSH.
HTTPS в порівнянні з SSH
Ми використовуємо тут SSH тому що, хоча він і вимагає додаткову конфігурацію, це є протокол безпеки, який широко використовується багатьма програмами. Наведені нижче кроки описують SSH на мінімальному рівні, необхідному рівні для роботи з GitHub.

Скопіюйте цю URL-адресу з браузера, перейдіть до локального
репозиторію recipes, та виконайте цю команду:
Make sure to use the URL for your repository rather than Alfredo’s:
the only difference should be your username instead of
alflin.
origin - імʼя, яке використовується локально для
позначення віддаленого репозиторію. Його можна було б назвати як
завгодно, але origin - це домовленість, яка часто
використовується за замовчуванням в git та GitHub, так що корисно
дотримуватися її, якщо немає особливої причини це не робити.
Ми можемо перевірити, що команда спрацювала за допомогою
git remote -v:
ВИХІД
origin git@github.com:alflin/recipes.git (fetch)
origin git@github.com:alflin/recipes.git (push)Детальніше віддалені репозиторії ми розглянемо у наступному епізоді, а поки поговоримо про те, як вони можуть бути використані для співпраці.
3. Необхідна інформація про SSH протокол та його налаштування
Перш ніж Альфредо зможе підʼєднатися до віддаленого репозиторію, він має налаштувати спосіб автентифікації свого комп’ютера у GitHub. Це потрібно для того, щоб GitHub міг розпізнати його, коли він намагається підʼєднатися до свого віддаленого репозиторію.
Ми збираємось налаштувати метод, який зазвичай використовується багатьма різними службами для автентифікації доступу з командного рядка. Цей метод називається Secure Shell Protocol (SSH). SSH - це кріптографічний мережевий протокол, який дозволяє безпечний зв’язок між комп’ютерами через ненадійну комунікаційну мережу.
SSH використовує так звану пару ключів. Ці два ключі працюють разом для надання доступу. Один ключ публічно відомий - він називається відкритим ключем, інший ключ називається приватним ключем, та має бути доступним тільки його власнику. Дуже логічні назви!
Ви можете уявити відкритий ключ як навісний замок, від якого тільки у вас є ключ (тобто ваш приватний ключ), щоб відчинити його. Ви використовуєте свій відкритий ключ тоді, коли вам потрібно мати безпечний спосіб зв’язку, наприклад, щоб використовувати ваш обліковий запис на GitHub. Тоді ви даєте GitHub цей замок (відкритий ключ) та кажете: “Заблокувати доступ до мого облікового запису таким чином, щоб тільки комп’ютери, які мають мій закритий ключ, могли розблокувати зв’язок та виконувати команди git від імені мого облікового запису на GitHub.”
Те, що ми зараз зробимо - це мінімум, необхідний для налаштування SSH-ключів та додання відкритого ключа до вашого акаунту на GitHub.
Перше, що ми зробимо - це перевіримо, чи необхідні налаштування вже були зроблені на комп’ютері, на якому ви працюєте зараз. Тому що, зазвичай, ці налаштування треба зробити тільки один раз для кожного комп’ютера, а після цього про них можна забути.
Тримайте ваші ключі у надійному місці
Насправді, ви не повинні забувати про ваші SSH ключі, оскільки вони відповідають за безпеку вашого облікового запису. Корисно періодично перевіряти ваші приватні ключі. Це особливо важливо, якщо ви використовуєте декілька комп’ютерів для доступу до вашого облікового запису.
Ми запустимо команду ls (список), щоб перевірити, які
пари ключів вже існують на вашому комп’ютері.
Ваш результат буде виглядати трохи інакше в залежності від того, чи був коли-небудь SSH налаштований на комп’ютері, який ви використовуєте, чи ні.
Альфредо ще не налаштував SSH на його комп`ютері, тож його результат виглядає так
ВИХІД
ls: cannot access '/c/Users/Alfredo/.ssh': No such file or directoryЯкщо SSH вже налаштований на комп’ютері, який ви використовуєте, то
ви побачите перелік пар відкритих та приватних ключів. Назви файлів
будуть або id_ed25519/id_ed25519.pub, або
id_rsa/id_rsa.pub у залежності від того, як ці
пари ключів були створені. Оскільки Альфредо не має цих файлів на його
комп`ютері, він використовує цю команду для їх створення.
3.1 Створення пари ключів SSH
Для створення пари SSH ключів Альфредо використовує наступну команду,
де параметр -t визначає який тип алгоритму використовувати,
а параметр -C додає до ключа коментар (який у цьому випадку
є електронною поштою Альфредо):
Якщо ви використовуєте старішу систему, яка не підтримує алгоритм
Ed25519, то використовуйте:
$ ssh-keygen -t rsa -b 4096 -C "your_email@example.com"
ВИХІД
Generating public/private ed25519 key pair.
Enter file in which to save the key (/c/Users/Alfredo/.ssh/id_ed25519):Ми бажаємо використовувати імʼя та розташування файлу за замовчуванням, тому просто натисніть Enter.
ВИХІД
Created directory '/c/Users/Alfredo/.ssh'.
Enter passphrase (empty for no passphrase):Тепер Альфредо має обрати пароль. Оскільки він використовує свій ноутбук на кухні, де до нього мають доступ інші люди, він хоче створити пароль. Обов’язково використовуйте пароль, який можна запам’ятати, або збережіть пароль десь у надійному місці, оскільки тут немає опції «змінити мій пароль». Зверніть увагу на те, що під час введення пароля в терміналі нічого не зображується. Це нормально: ваш пароль буде збережено, навіть якщо ви нічого не побачите на екрані.
ВИХІД
Enter same passphrase again:Після введення того ж самого пароля вдруге ми отримуємо підтвердження
ВИХІД
Your identification has been saved in /c/Users/Alfredo/.ssh/id_ed25519
Your public key has been saved in /c/Users/Alfredo/.ssh/id_ed25519.pub
The key fingerprint is:
SHA256:SMSPIStNyA00KPxuYu94KpZgRAYjgt9g4BA4kFy3g1o a.linguini@ratatouille.fr
The key's randomart image is:
+--[ED25519 256]--+
|^B== o. |
|%*=.*.+ |
|+=.E =.+ |
| .=.+.o.. |
|.... . S |
|.+ o |
|+ = |
|.o.o |
|oo+. |
+----[SHA256]-----+Насправді під “identification” тут мається на увазі приватний ключ. Ви ніколи не повинні ділитися ним з іншими. На відміну від приватного ключа, відкритий ключ у цьому повідомленні так і називається - “public key”. Щодо “key fingerprint”, він є коротшою версією відкритого ключа.
Тепер, коли ми створили ключі SSH, відповідні файли будуть знайдені:
ВИХІД
drwxr-xr-x 1 Alfredo 197121 0 Jul 16 14:48 ./
drwxr-xr-x 1 Alfredo 197121 0 Jul 16 14:48 ../
-rw-r--r-- 1 Alfredo 197121 419 Jul 16 14:48 id_ed25519
-rw-r--r-- 1 Alfredo 197121 106 Jul 16 14:48 id_ed25519.pub3.2 Копіювання відкритого ключа у GitHub
Тепер ми маємо пару ключів SSH, та можемо запустити наступну команду, щоб перевірити, чи може GitHub дозволити нашу автентифікацію.
ВИХІД
The authenticity of host 'github.com (192.30.255.112)' can't be established.
RSA key fingerprint is SHA256:nThbg6kXUpJWGl7E1IGOCspRomTxdCARLviKw6E5SY8.
This key is not known by any other names
Are you sure you want to continue connecting (yes/no/[fingerprint])? y
Please type 'yes', 'no' or the fingerprint: yes
Warning: Permanently added 'github.com' (RSA) to the list of known hosts.
git@github.com: Permission denied (publickey).Отже, ми забули, що нам спочатку потрібно надати GitHub наш відкритий ключ!
По-перше, нам потрібно скопіювати відкритий ключ. Не забудьте додати
.pub в кінці цієї команди - в іншому випадку ви будете
дивитись на приватний ключ.
ВИХІД
ssh-ed25519 AAAAC3NzaC1lZDI1NTE5AAAAIDmRA3d51X0uu9wXek559gfn6UFNF69yZjChyBIU2qKI a.linguini@ratatouille.frТепер, перейшовши до GitHub.com, натисніть на іконку свого облікового запису у верхньому правому куті, щоб відкрити відповідне меню. Далі натисніть “Settings,” а потім на сторінці налаштувань ліворуч знайдіть та натисніть “SSH and GPG keys”. Далі натисніть “New SSH key” кнопку праворуч. Тепер ви можете додати назву ключа (Альфредо використовує назву “Alfredo’s Kitchen Laptop” щоб запамʼятати, де розташовані оригінальні пари ключів), скопіювати свій SSH ключ та вставити його у відповідне поле, а потім натиснути кнопку “Add SSH key”, щоб завершити налаштування.
Тепер, коли ми усе налаштували, ми знову перевіримо нашу автентифікацію з командного рядка.
ВИХІД
Hi Alfredo! You've successfully authenticated, but GitHub does not provide shell access.Добре! Цей результат підтверджує, що ключ SSH працює як очікується. Тепер ми готові завантажити нашу роботу до віддаленого репозиторію.
4. Завантаження локальних змін до віддаленого репозиторію
Тепер, коли аутентифікація налаштована, ми можемо повернутися до віддаленого репозиторію. Наступна команда завантажить зміни з нашого локального репозиторію до репозиторію на GitHub:
Оскільки Альфредо встановив пароль для свого ключа, то йому буде потрібно його ввести після відповідного запитання. Якщо ви не встановили пароль для свого ключа, то команда не буде його запитувати.
ВИХІД
Enumerating objects: 16, done.
Counting objects: 100% (16/16), done.
Delta compression using up to 8 threads.
Compressing objects: 100% (11/11), done.
Writing objects: 100% (16/16), 1.45 KiB | 372.00 KiB/s, done.
Total 16 (delta 2), reused 0 (delta 0)
remote: Resolving deltas: 100% (2/2), done.
To https://github.com/alflin/recipes.git
* [new branch] main -> mainПроксі-сервер
Якщо мережа, до якої ви підключені, використовує проксі-сервер, то можливо, що ваша остання команда зазнала невдачі з повідомленням про помилку “Could not resolve hostname”. Щоб розвʼязати цю проблему, потрібно проінформувати Git про проксі-сервер:
BASH
$ git config --global http.proxy http://user:password@proxy.url
$ git config --global https.proxy https://user:password@proxy.urlКоли ви підключаєтеся до іншої мережі, яка не використовує проксі-сервер, вам буде потрібно відключити використання проксі у Git за допомогою наступних команд:
Менеджери паролів
Якщо у вашій операційній системі налаштовано менеджер паролів,
git push спробує використати його, коли йому знадобляться
ваші імʼя користувача і пароль. Наприклад, це є стандартною поведінкою
Git Bash у Windows. Якщо ви бажаєте вводити своє ім`я користувача та
пароль в терміналі замість використання менеджеру паролів, то
введіть:
у терміналі, перед тим як виконати git push. Незважаючи
на імʼя змінної SSH_ASKPASS, Git
використовує значення SSH_ASKPASS для усіх методів
автентифікації записів, тож ви можете відмінити
SSH_ASKPASS незалежно від того, чи ви використовуєте Git
через SSH або автентифікацію через https-протокол.
Ви також можете додати unset SSH_ASKPASS в кінці вашого
файлу ~/.bashrc, щоб зробити запит імен користувачів та
паролів стандартною поведінкою Git.
Тепер наші локальний та віддалений репозиторії перебувають у такому стані:
Опція ‘-u’
У документації ви можете іноді побачити використання
git push з опцією -u. Це є синонімом опції
--set-upstream-to для команди git branch і
використовується для
звязку поточної гілки з віддаленою гілкою таким чином, щоб командаgit
pullмогла надалі бути використана без будь-яких аргументів. Щоб зробити це, просто використайтеgit
push -u origin main` один раз після налаштування віддаленого
репозиторію.
Ми також можемо завантажувати зміни з віддаленого репозиторію до локального:
ВИХІД
From https://github.com/alflin/recipes
* branch main -> FETCH_HEAD
Already up-to-date.У цьому випадку ця команда не має ніякого ефекту, оскільки два репозиторії вже синхронізовані. Але якщо хтось ще вніс якісь зміни до репозиторію на GitHub, то ця команда завантажить їх у наш локальний репозиторій.
Користування вебінтерфейсом GitHub
Перейдіть до вашого репозиторію recipes на GitHub. Під
кнопкою “Code”, знайдіть та натисніть на текст “XX commits” (де “XX” -
якесь число). Наведіть курсор та натисніть на три кнопки праворуч від
кожного коміту. Яку інформацію ви можете отримати/вивчити за допомогою
цих кнопок? Як би ви отримали ту саму інформацію в shell?
Ліва кнопка (з зображенням буфера обміну) копіює повний ідентифікатор
коміту до буфера обміну. В shell, git log покаже вам для
кожного коміту його повний ідентифікатор.
Коли ви натиснете на середню кнопку, ви побачите всі зміни, які були
зроблені в цьому конкретному коміті. Зелені затінені лінії вказують на
додавання, а червоні - видалення. В shell ми можемо зробити те ж саме за
допомогою git diff. А саме, git diff ID1..ID2,
де ID1 та ID2 - ідентифікатори комітів (наприклад,
git diff a3bf1e5..041e637) покаже відмінності між цими
двома комітами.
Найправіша кнопка дозволяє переглянути всі файли в репозиторії під
час цього коміту. Для того, щоб зробити це в shell, нам потрібно було б
змінити стан файлів у репозиторії на їх стан під час відповідного
коміту. Ми можемо зробити це за допомогою git checkout ID,
де ID - ідентифікатор коміту, на який ми хочемо подивитися. Якщо ми це
зробимо, нам потрібно пам’ятати про те, що після цього репозиторій
потрібно повернути до попереднього стану!
Завантаження файлів до GitHub у браузері
Github також дозволяє нам уникнути використання командного рядка і завантажити файли безпосередньо до вашого репозиторію без необхідності залишати браузер. Для цього є два варіанти. Перший - ви можете натиснути кнопку “Upload files” на панелі інструментів у верхній частині переліку файлів. Другий - ви можете перетягнути файли з робочого столу до переліку файлів. Ви можете більше прочитати про це на цій сторінці у GitHub.
Показ дати у GitHub
Створіть віддалений репозиторій на GitHub. Завантажте вміст вашого локального репозиторію до віддаленого. Зробіть нові зміни у вашому локальному репозиторії та завантажте їх теж. Перейдіть до щойно створеного на GitHub репозиторію і перевірте дати модифікацїї файлів. Як GitHub їх відображає, і чому?
GitHub відображає дати у відносному форматі, який легко читається людиною (наприклад, “22 години тому” або “три тижні тому”). Однак, якщо ви наведете курсор на дату, ви можете побачити точний час, коли відбулася остання зміна файлу.
Завантаження змін чи коміт змін?
В цьому епізоді ми познайомилися з командою git push. Як
git push відрізняється від git commit?
Коли ми завантажуємо зміни, ми взаємодіємо з віддаленим репозиторієм,
щоб додати до нього зміни, які ми зробили локально (часто для того, щоб
поділитися змінами, які ми зробили, з іншими). Команда
git commit оновлює лише локальний репозиторій.
Файли ліцензії та README
У цьому епізоді ми дізналися про створення віддаленого репозиторію на
GitHub, але коли ми ініціалізували наш GitHub репозиторій, ми не додали
README.md або файл ліцензії. Якби ми це зробили, що, на
вашу думку, сталося, якби ми намагалися зв`язати локальний та віддалений
репозиторії?
У цьому випадку ми побачимо конфлікт злиття через неспоріднені
історії. Коли GitHub створює файл README.md, він виконує
коміт у віддаленому репозиторії. Коли ви намагаєтеся отримати зміни з
віддаленого репозиторію до вашого локального, Git виявить, що вони мають
історії, які не мають спільного походження, та відмовиться від
злиття.
ВИХІД
warning: no common commits
remote: Enumerating objects: 3, done.
remote: Counting objects: 100% (3/3), done.
remote: Total 3 (delta 0), reused 0 (delta 0), pack-reused 0
Unpacking objects: 100% (3/3), done.
From https://github.com/alflin/recipes
* branch main -> FETCH_HEAD
* [new branch] main -> origin/main
fatal: refusing to merge unrelated historiesВи можете змусити git об’єднати два сховища, використав опцію
--allow-unrelated-histories. Будьте обережні, коли ви
використовуєте цей параметр і уважно перевірте вміст локального і
віддаленого репозиторіїв перед об’єднанням.
ВИХІД
From https://github.com/alflin/recipes
* branch main -> FETCH_HEAD
Merge made by the 'recursive' strategy.
README.md | 1 +
1 file changed, 1 insertion(+)
create mode 100644 README.md- Локальний репозиторій Git можна під’єднати до одного або декількох віддалених репозиторіїв.
- Для підключення до віддалених репозиторіїв використовується протокол SSH.
-
git pushкопіює зміни з локального репозиторію до віддаленого репозиторію. -
git pullкопіює зміни з віддаленого репозиторію в локальний репозиторій.
