Додатково: Використання Git з RStudio
Останнє оновлення 2025-01-24 | Редагувати цю сторінку
Приблизний час: 10 хвилин
Огляд
Питання
- Як я можу використовувати Git з RStudio?
Цілі
- Зрозуміти, як використовувати Git з RStudio.
Контроль версій може бути дуже корисним під час розробки скриптів для аналізу даних. Для цього популярне середовище розробки для мови програмування R, яке називається RStudio, має вбудовану інтеграцію з Git. Хоча для деяких розширених функцій Git все ще потрібен командний рядок, RStudio має зручний інтерфейс для найбільш поширених операцій Git.
RStudio дозволяє створити проєкт, пов’язаний з вказаним каталогом, для відстеження відповідних файлів. Використання Git для контролю версій у проєкті Rstudio надасть нам можливість відстежувати розвиток проєкту з часом, повертатися до попередніх версій, та співпрацювати з іншими. Для того, щоб почати використовувати Git в RStudio, ми створимо новий проєкт:
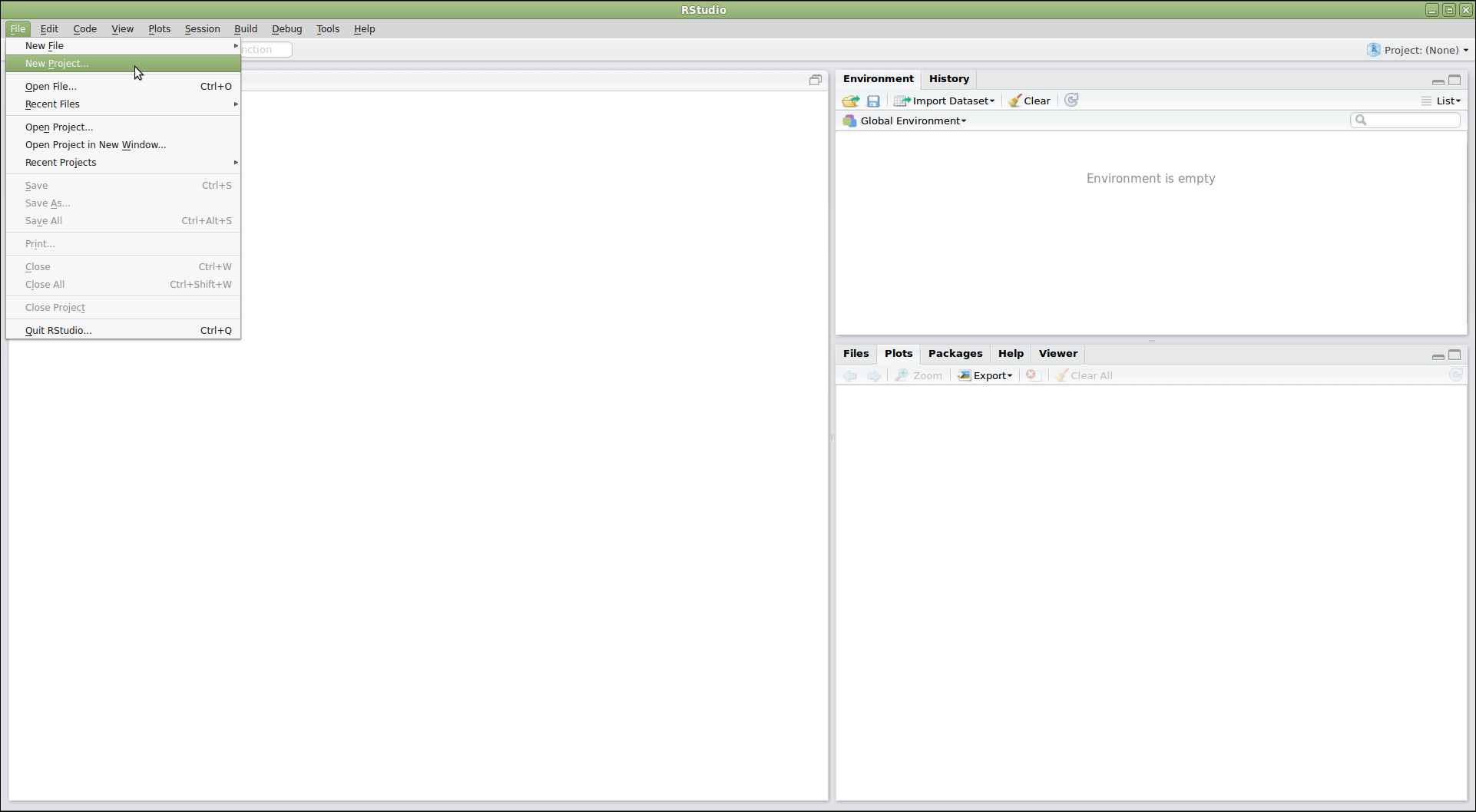
Цей крок відкриває діалогове вікно із запитанням про те, як саме ми
хочемо створити проєкт. Тут ми маємо кілька варіантів. Припустимо, що ми
хочемо використовувати RStudio з репозиторієм recipes, який
ми вже створили раніше. Оскільки цей репозиторій міститься в каталозі на
нашому комп’ютері, ми обираємо опцію “Existing Directory”:
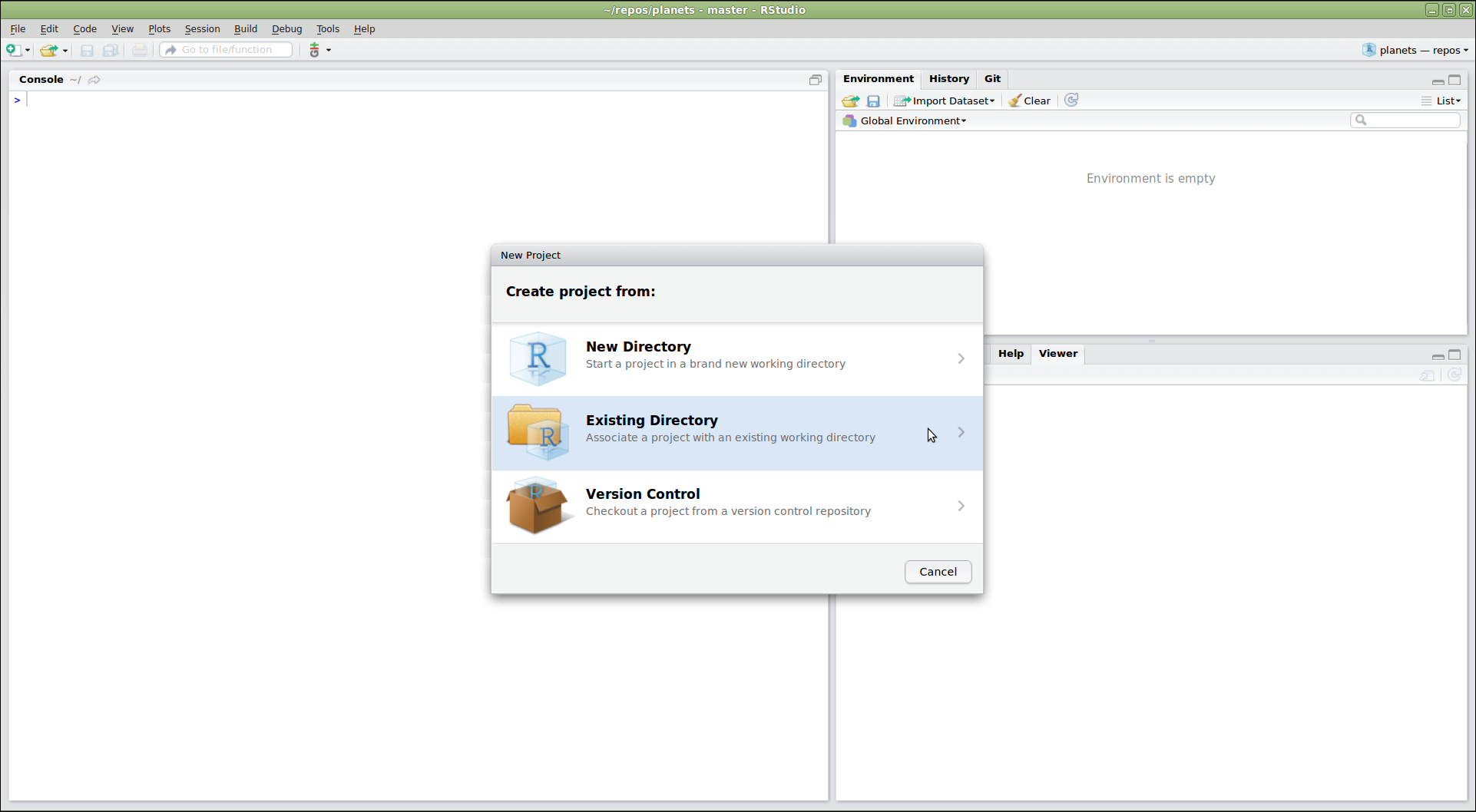
Перевірте, чи бачите ви опцію “Version Control”
Хоча ми не збираємося використовувати її тут, в цьому меню повинна бути опція “version control”. Це те, що ви б обрали, якщо захочете створити проєкт на своєму комп’ютері шляхом клонування репозиторію з GitHub. Якщо ця опція відсутня, це, ймовірно, означає, що RStudio не знає, де знаходиться ваш виконуваний файл Git, і ви не зможете просуватися далі в цьому уроці, поки ви не скажете RStudio, де він.
Знайдіть виконуваний файл Git
Спочатку переконаймося, що Git встановлено на вашому комп’ютері. Відкрийте термінал у Mac або Linux, або відкрийте командний рядок у Windows, і введіть:
-
which git(macOS, Linux) -
where git(Windows)
Якщо на вашому комп’ютері немає ніякої версії Git, будь ласка,
дотримуйтесь інструкцій зі
встановлення Git з цього ж самого уроку, щоб встановити Git зараз.
Далі відкрийте термінал або командний рядок і знов введіть
which git (macOS, Linux), або where git
(Windows). Скопіюйте шлях до виконуваного файлу git.
Наприклад, на деякому комп’ютері Windows, на якому встановлено GitHub
Desktop, шлях може бути таким:
C:/Users/UserName/AppData/Local/GitHubDesktop/app-1.1.1/resources/app/git/cmd/git.exe
ПРИМІТКА: Шлях на вашому комп’ютері буде дещо іншим.
Повідомте RStudio, де знайти Git
У RStudio перейдіть до меню Tools >
Global Options > Git/SVN, а потім перейдіть
до виконуваного файлу Git, який ви знайшли в командному рядку або
терміналі. Тепер перезапустіть RStudio. Примітка: Навіть якщо у вас
встановлений Git, якщо ви використовуєте macOS, то вам може знадобитися
прийняти ліцензію Xcode.
Далі RStudio запитає, який наявний каталог ми хочемо використовувати. Натисніть “Browse…” і перейдіть до відповідного каталогу, потім натисніть”Create Project”:
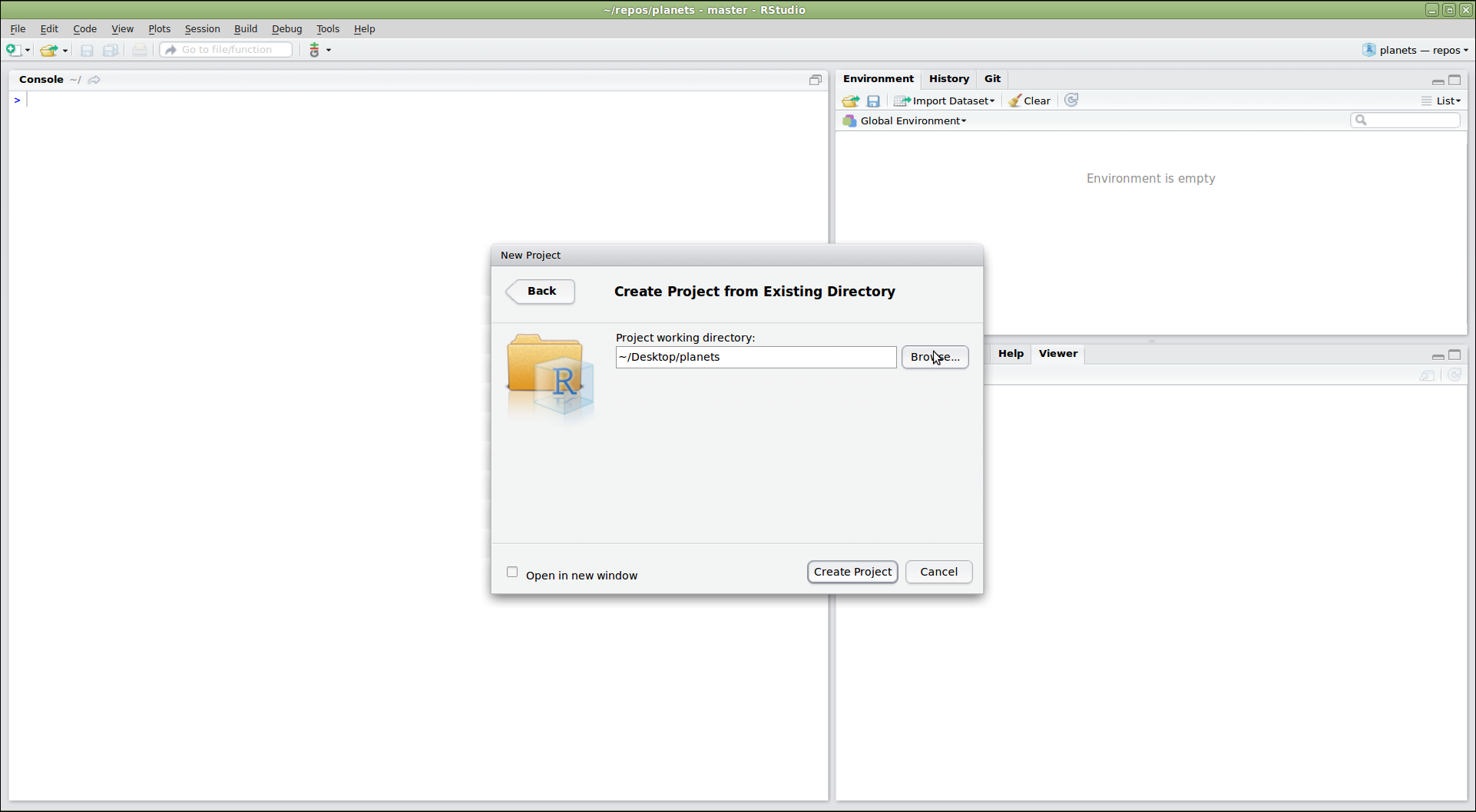
Чудово! Ми створили новий проєкт у RStudio в межах наявного
репозиторію recipes. Зверніть увагу на вертикальне меню
“Git” у панелі меню. RStudio визнав, що поточний каталог є репозиторієм
Git, і пропонує нам ряд інструментів для використання Git:
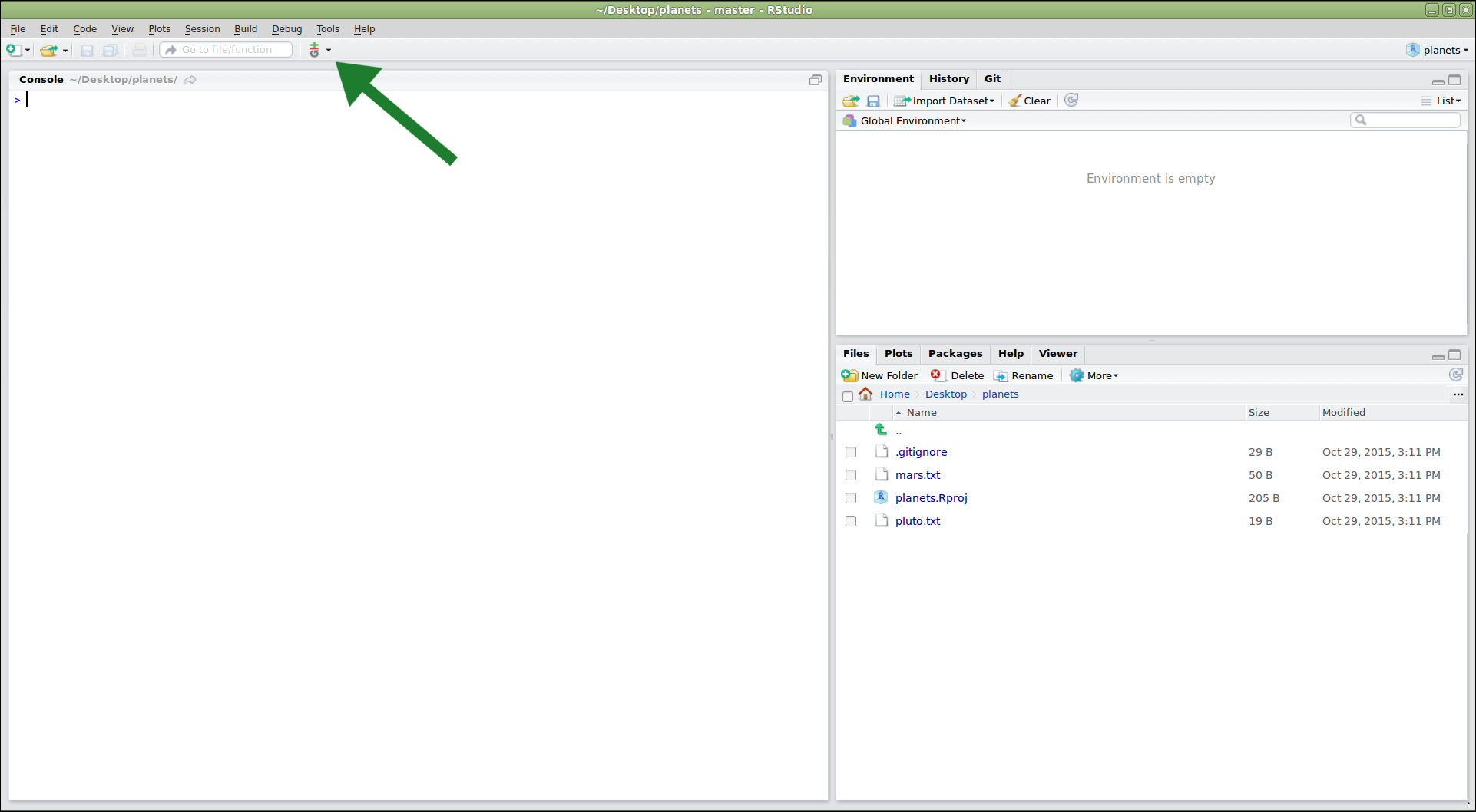
Щоб редагувати наявні файли в репозиторії, ми можемо натискати на них у панелі “Files” у правому нижньому куті. Тепер додамо деяку інформацію про хумус:
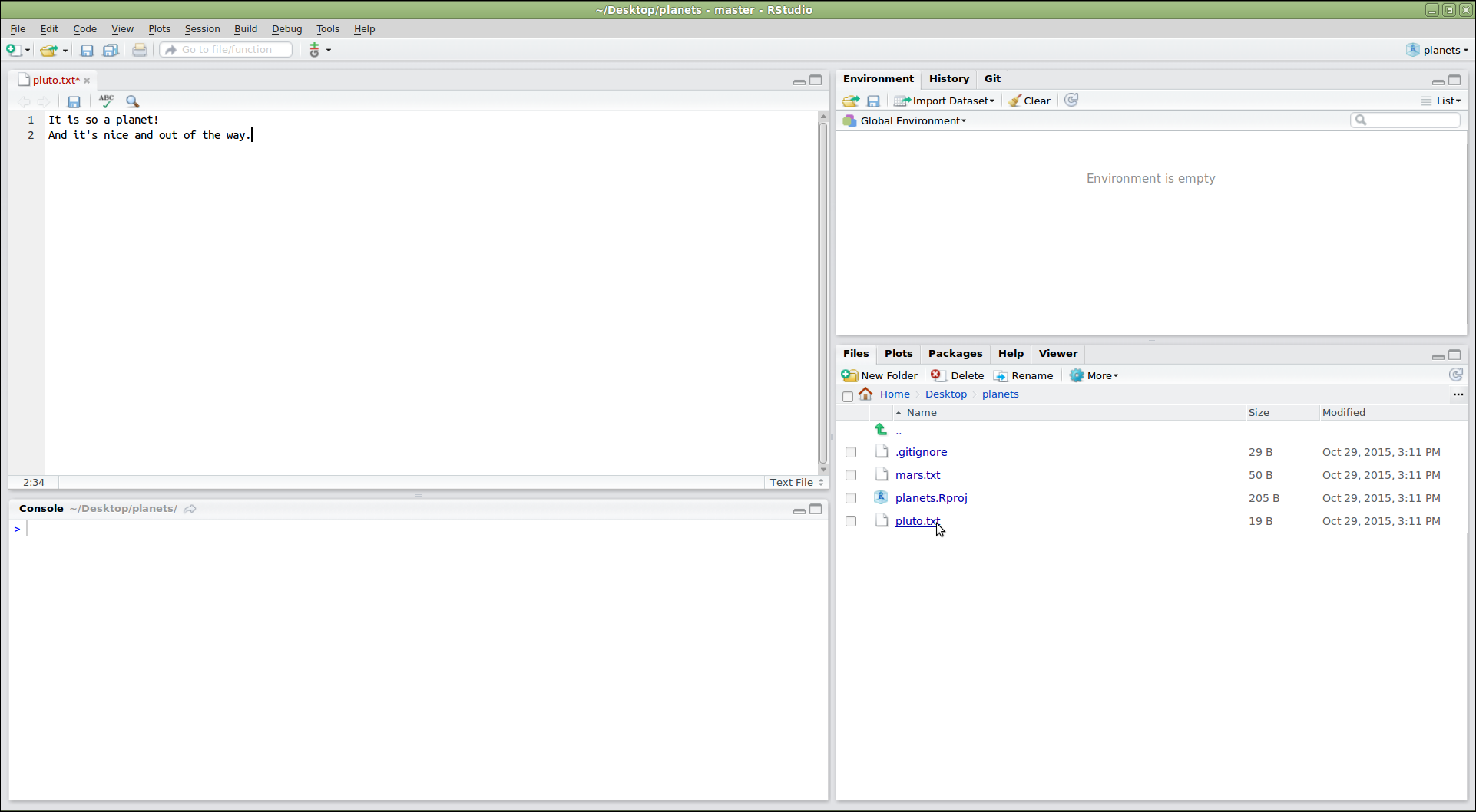
Після того, як ми зберегли наші відредаговані файли, ми можемо використати RStudio для збереження змін, натиснувши на “Commit…” в меню Git:
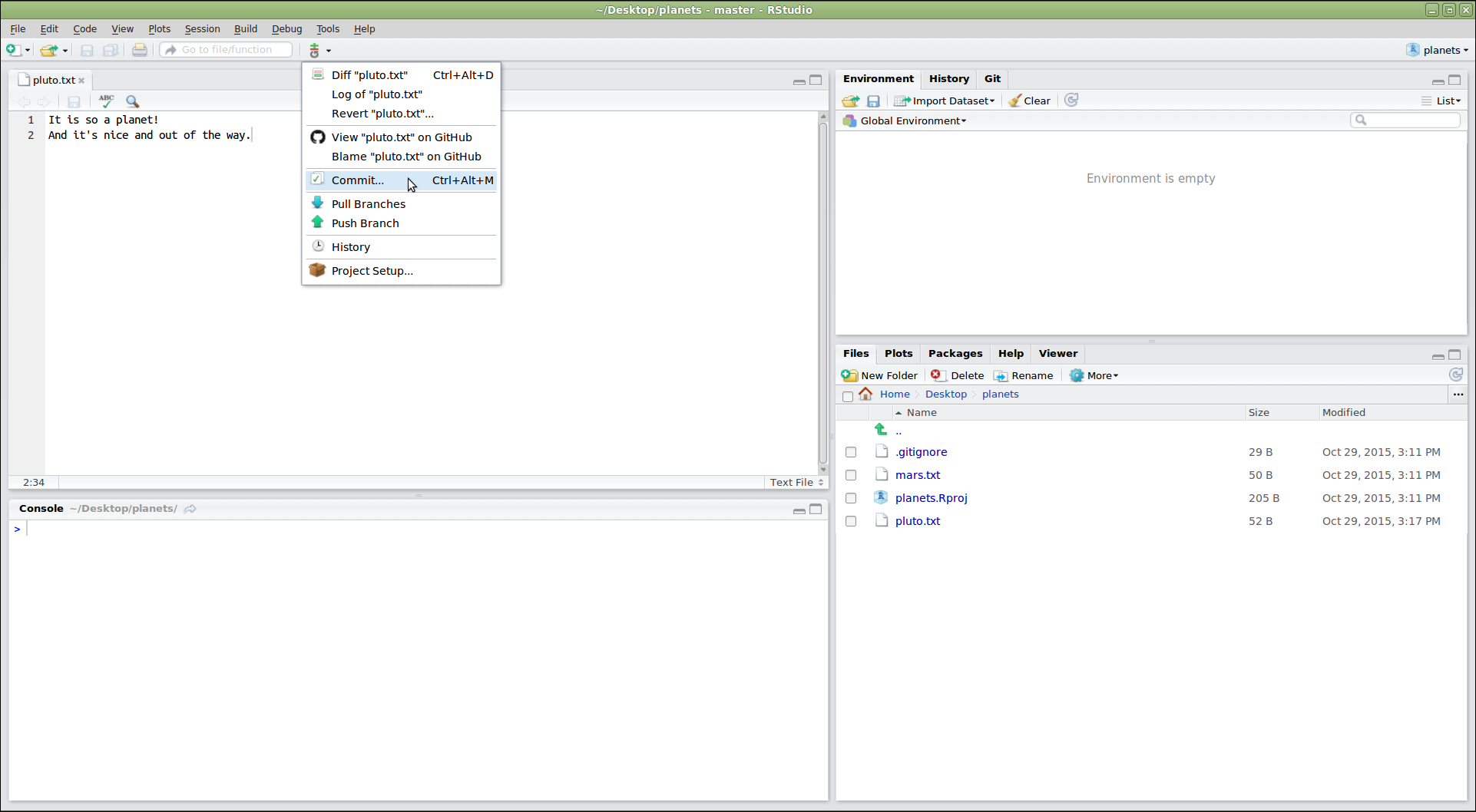
Це відкриє діалогове вікно, де ми можемо вказати, які файли зберігати
у коміті (обираючи відповідні поля у стовпці “Staged”), та ввести
повідомлення коміту (у верхній правій панелі). Піктограми у стовпці
“Status” вказують поточний стан кожного файлу. Натискання на файлі
показує інформацію про зміни у нижній панелі (використовуючи результат
команди git diff). Як тільки все виглядає так, як ми
хочемо, ми натискаємо “Commit”:
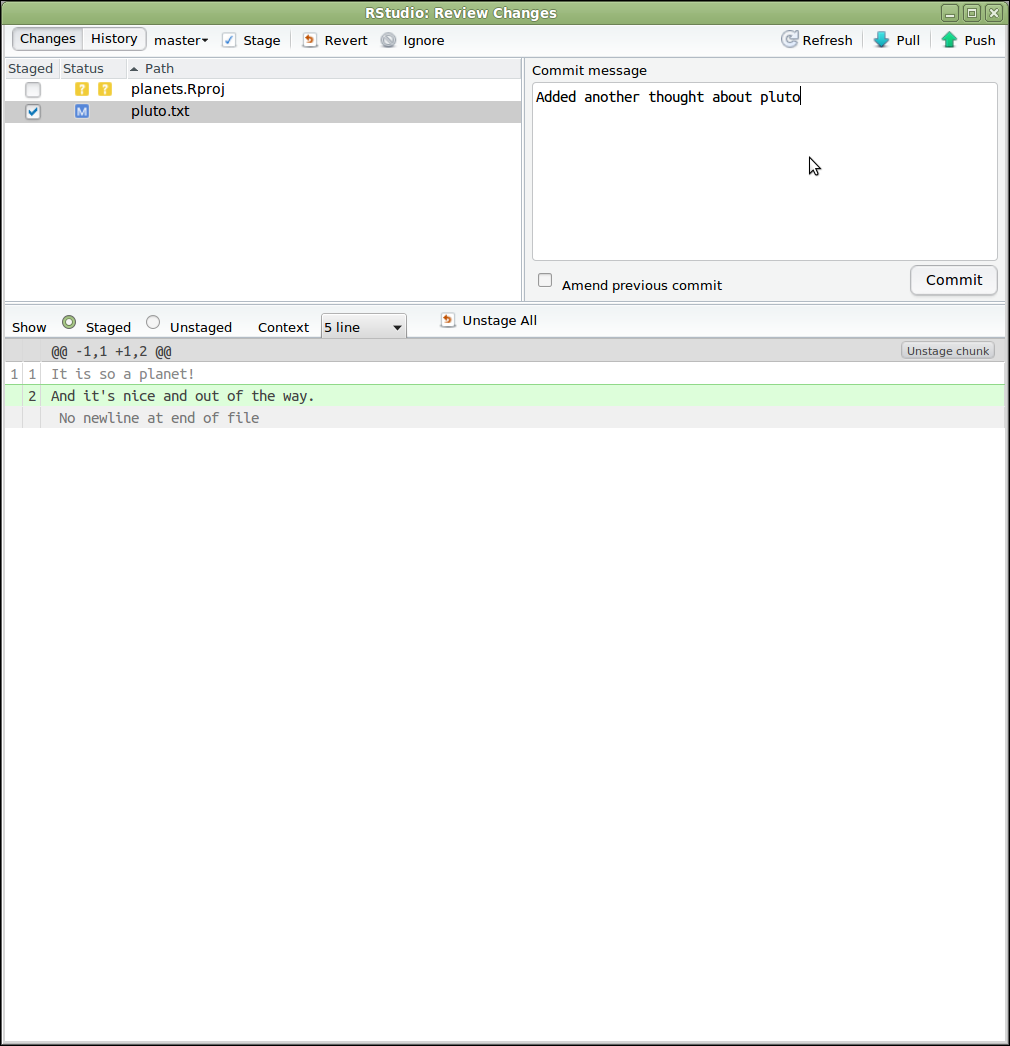
Зміни можна відправити до віддаленого репозиторію, обравши “Push Branch” з меню Git. Існують також опції меню для отримання змін з віддаленого репозиторію та для перегляду історії комітів:
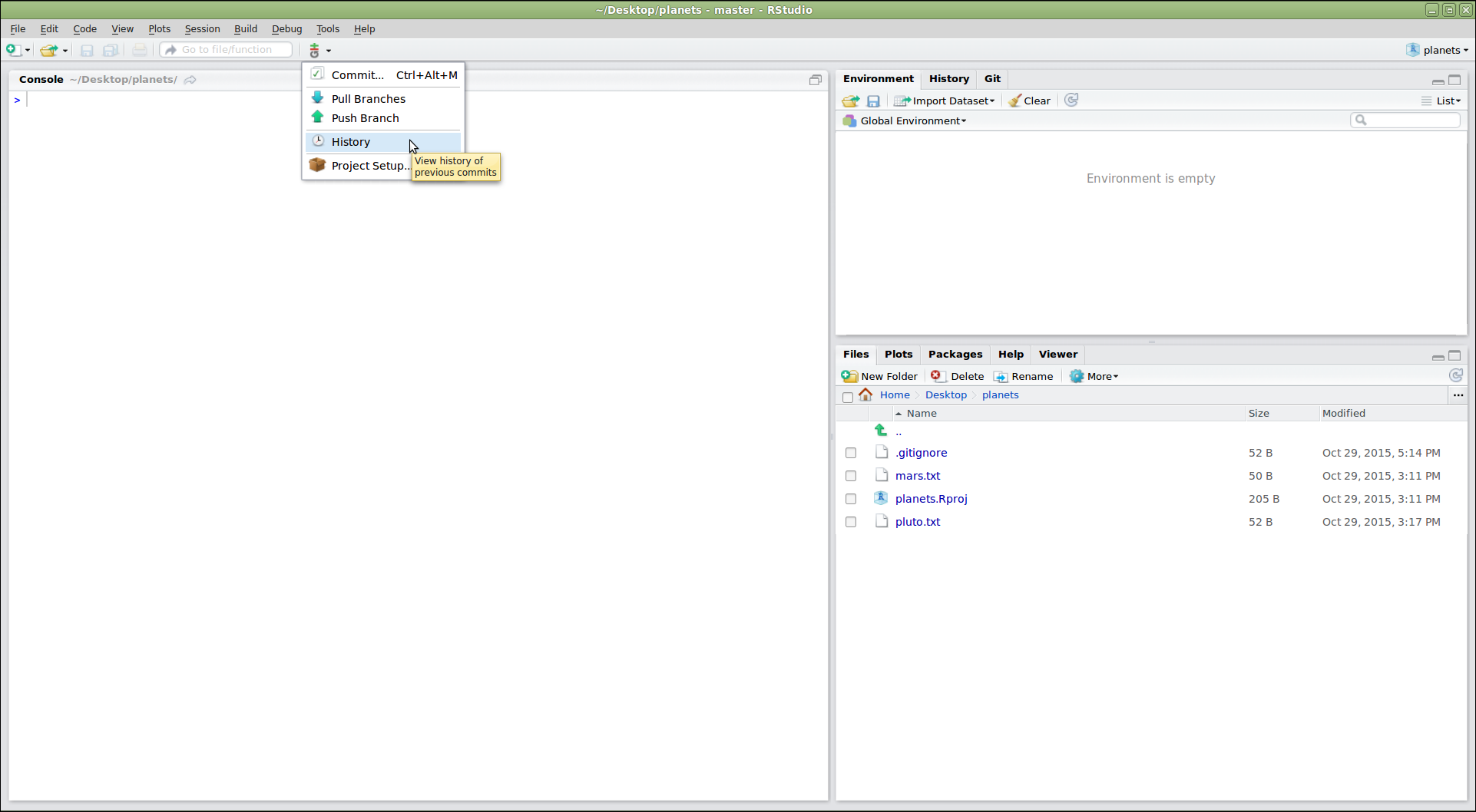
Що робити, якщо команди Push/Pull виділені сірим кольором?
Якщо команди Push/Pull не активні, це зазвичай означає, що RStudio не
знає місце знаходження вашого віддаленого репозиторію (наприклад, на
GitHub). Щоб виправити це, відкрийте термінал у репозиторії і введіть
команду git push -u origin main. Потім перезавантажте
RStudio.
Якщо натиснути на “History”, ми побачимо графічну версію того, що нам
сказав би git log:
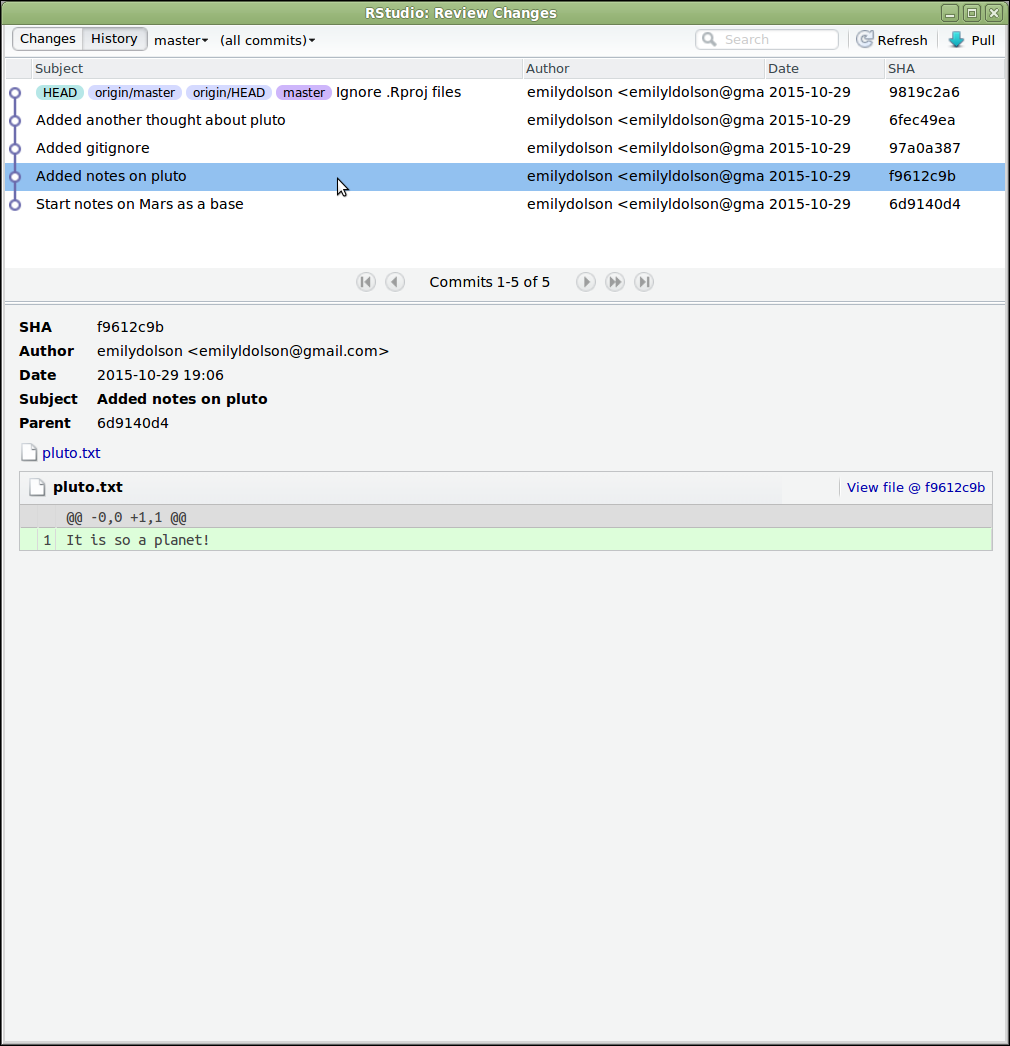
RStudio створює ряд файлів, які використовуються для відстеження
проєкту. Зазвичай ми не хочемо відстежувати їх у Git; в цьому випадку ми
додаємо їх до нашого файлу .gitignore:
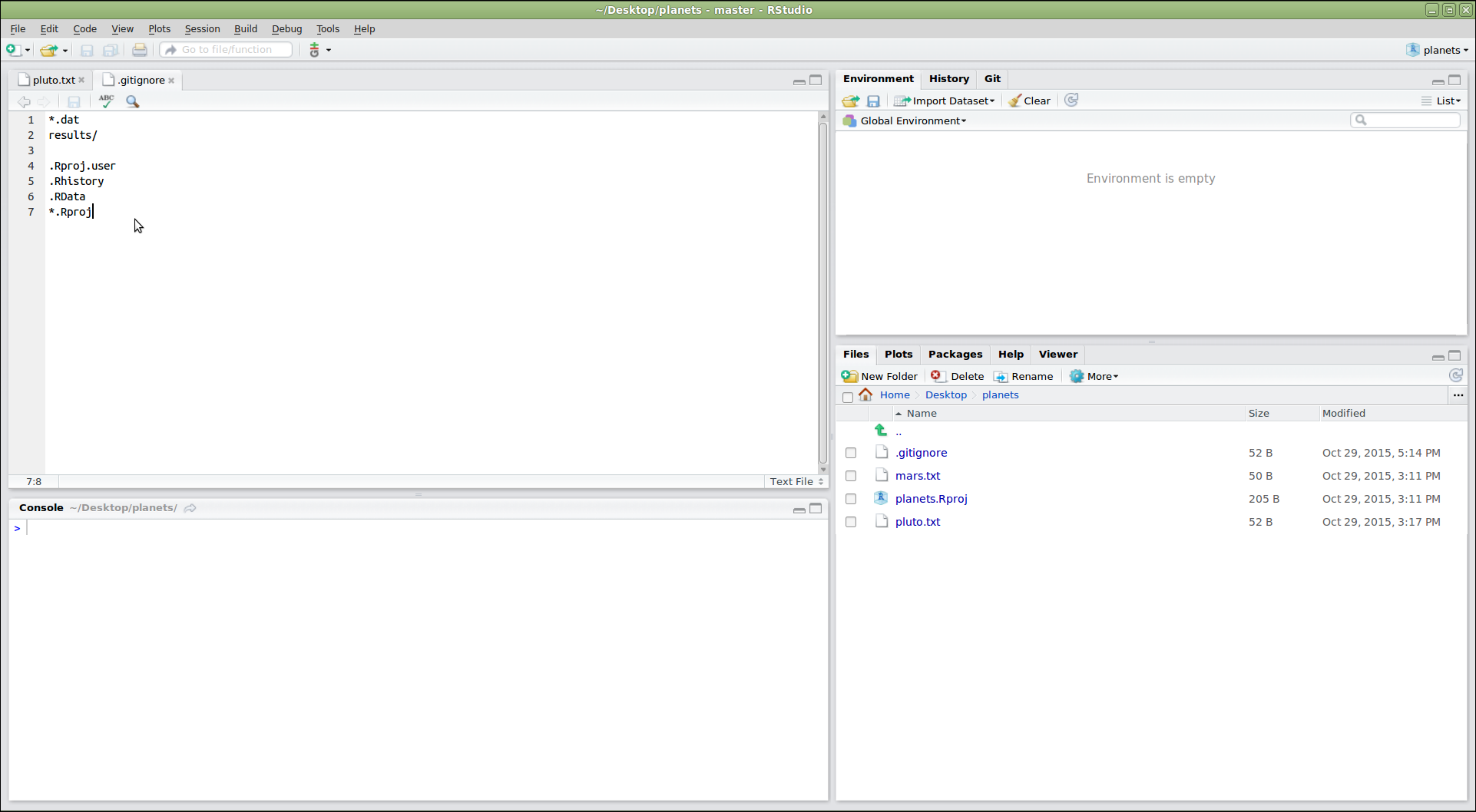
Порада: як виключити файли з контролю версій
Як правило, ви не хочете відстежувати версії похідних файлів, які
можуть бути видалені та потім відтворені (наприклад, результатів
аналізу), або даних, які використовуються лише для читання. У такому
разі ви повинні змінити файл .gitignore, щоб повідомити
Git, що треба ігнорувати ці файли та директорії.
Завдання
- Створіть у вашому проєкті новий каталог під назвою
graphs. - Змініть
.gitignore, щобgraphsне відстежувався контролем версій.
Це можна зробити в Rstudio наступним чином:
R
dir.create("./graphs")
Потім відкрийте файл .gitignore з правої панелі Rstudio
та додайте graphs/ до списку файлів, які слід
ігнорувати.
У меню Git у RStudio є ще багато інших функцій, але цих має бути достатньо, щоб почати!
- Використання інтеграції Git із RStudio дозволяє відстежувати еволюцію проєкту.
